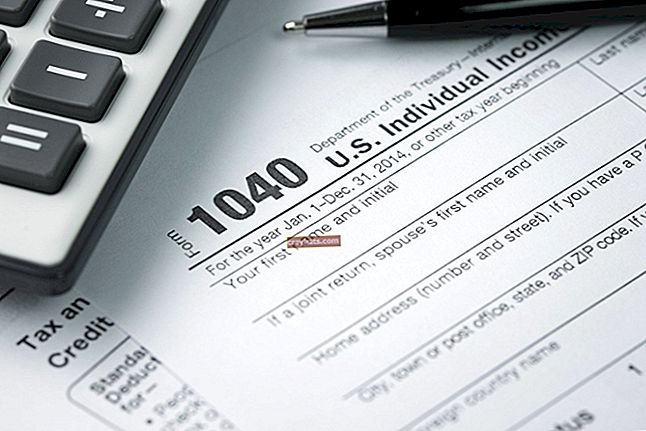Come creare biglietti da visita con Adobe Photoshop Elements
Dai un nuovo significato al termine "mano felice" quando crei i tuoi biglietti da visita personalizzati con Adobe Photoshop Elements. Questo pacchetto software grafico ti consente di creare biglietti da visita personalizzati per il tuo personale, indipendentemente dal fatto che tu abbia un dipendente o 100 dipendenti. Il vantaggio dell'utilizzo di Elements è che una volta completati i passaggi di configurazione rapida del biglietto, puoi accedere nuovamente al modello in qualsiasi tempo e scambia i dettagli con altri membri dello staff, mantenendo il tuo marchio e il tuo stile esattamente gli stessi ogni volta.
1
Apri Elements, fai clic sul menu "File" e seleziona "Nuovo". Digitare un nome per il file del biglietto da visita nella finestra che si apre, se lo si desidera. Digita "3,5" nella casella Larghezza e scegli "pollici" dal menu a discesa. Digita "2" nella casella Altezza e scegli "pollici" dal menu a discesa. Fare clic sul pulsante "OK" per aprire il modello di biglietto vuoto.
2
Fare nuovamente clic sul menu "File" e selezionare "Apri". Individua una copia digitale del logo della tua azienda e fai doppio clic su di essa per aprire l'immagine in una nuova scheda Elementi. Fare clic sul menu "Seleziona" e scegliere "Tutto". Premi "Ctrl-C" sulla tastiera per copiare il logo.
3
Torna al modello di biglietto da visita vuoto e premi "Ctrl-V" per incollare il logo. Probabilmente sarà troppo grande per la carta. Fare clic sul menu "Modifica", scegliere "Trasforma", fare clic su "Scala" e ridurre il logo per adattarlo. È meglio restringere che ingrandire, il che può degradare l'immagine. Trascina il logo in posizione sulla scheda, ad esempio nell'angolo in alto a destra.
4
Fare clic sull'icona "T" nel menu Strumenti per aprire la barra degli strumenti Tipo. Scegli un carattere, un colore e una dimensione per il testo del biglietto da visita, quindi fai clic sul biglietto.
5
Digitare il nome dell'azienda o il titolare della carta e premere il tasto "Invio" per visualizzare una riga. Digita le informazioni aggiuntive sulla società, inclusi numeri di telefono, indirizzo, e-mail e sito web. Regola il carattere tipografico come desideri, ad esempio facendo in modo che il nome della società sia in grassetto e in un colore diverso rispetto al resto del testo della carta.
6
Verifica che il livello Sfondo nel riquadro Livelli sia evidenziato in blu, rendendolo attivo. In caso contrario, fare clic una volta sul livello Sfondo. Se il riquadro Livelli non viene visualizzato, fai clic sul menu "Finestra", quindi fai clic su "Livelli".
7
Fare clic sull'icona "Secchio di vernice" senza etichetta nel menu Strumenti. Fare doppio clic sul "Selettore colore" nella parte inferiore del menu Strumenti e selezionare un colore per lo sfondo del biglietto da visita. Scegli un colore che non sovrasti il testo e il logo.
8
Passa il cursore sulla parte bianca del biglietto da visita e fai clic una volta per riempirlo con il colore di sfondo. Salta questa opzione se stai stampando le carte su cartoncino colorato o con motivi.
9
Fai clic sul menu "File" e seleziona "Salva con nome". Lascia il formato impostato su "PSD" in modo da poter accedere nuovamente ai livelli del documento in un secondo momento, ad esempio per modificare il nome sulla scheda. Se non hai inserito un nome per il file nella finestra di configurazione, digita uno ora. Fare clic sul pulsante "Salva".
10
Fare clic sul menu "File" e selezionare nuovamente "Salva con nome". Fare clic sul menu "Formato" e scegliere un tipo di file grafico come JPG. Quando Elements ti chiede di appiattire i livelli, fai clic su "Sì" o "OK". Questo rende il tuo biglietto da visita apribile da chiunque, mentre solo gli utenti di Photoshop possono aprire un PSD. Fare clic sul pulsante "Salva".