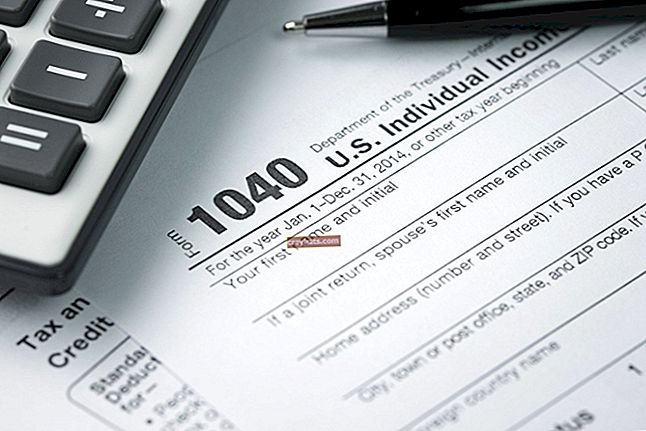Collegamento di Excel a SQLite
Le aziende utilizzano un'ampia gamma di applicazioni contabili per gestire le proprie finanze. Alcune aziende utilizzano contabilità commerciale o applicazioni finanziarie mentre altre creano programmi interni utilizzando strumenti come Microsoft Access o Visual Basic. Sebbene le funzionalità delle applicazioni di contabilità varino notevolmente, una cosa che praticamente tutte condividono è l'uso di un database back-end per indicizzare e archiviare i dati.
Molte applicazioni di contabilità personalizzate utilizzano il motore SQLite open source per gestire i dati. Se il tuo programma di contabilità aziendale si connette a un database SQLite, potresti voler esportare i dati dall'applicazione per l'analisi e l'utilizzo in Microsoft Excel. Se l'applicazione non dispone di un controllo integrato per esportare i dati e creare fogli di calcolo, è possibile utilizzare gli strumenti inclusi in Excel per recuperare i set di dati da un database SQLite e inserirli nelle cartelle di lavoro in modo rapido ed efficiente.
1
Scarica il driver ODBC SQLite dal sito web Ch-Werner.de (link in Risorse). Installa il driver sul tuo computer.
2
Apri Microsoft Excel. Crea un nuovo foglio di lavoro o apri quello a cui desideri aggiungere dati dal database SQLite.
3
Fare clic su "Dati" nel menu della barra multifunzione di Excel. Fare clic sul pulsante "Da altre origini" sopra l'etichetta della sezione "Carica dati esterni". Dopo che viene visualizzato l'elenco a discesa, fai clic su "Da Microsoft Query".
4
Disattiva l'opzione "Utilizza la procedura guidata per creare/modificare query". Fare clic sull'opzione "Nuova origine dati", quindi fare clic su "OK".
5
Fare clic e abilitare l'opzione "Driver ODBC SQLite3". Fai clic su "OK". Si apre una nuova finestra di query che mostra le tabelle del database SQLite. Evidenzia e seleziona la tabella contenente i dati che desideri importare in Excel, quindi fai clic su "Chiudi".
6
Fare clic sul simbolo "*" nell'elenco dei campi. Quindi, fai clic sul pulsante ">" al centro della finestra per importare tutti i campi dalla tabella in Excel.
7
Selezionare le opzioni di filtro desiderate per i dati. I filtri indicano a Excel di recuperare solo i dati dalla tabella dati SQLite che soddisfano le condizioni specificate. Ad esempio, se la tabella dati SQLite contiene un elenco di clienti e i loro indirizzi o informazioni di contatto, la tabella probabilmente ha un campo etichettato "fldTelephone" o qualcosa di simile. Ad esempio, se desideri recuperare i dati solo per i clienti che hanno un prefisso "211", puoi farlo applicando un filtro. Fare clic sul campo "fldTelephone" o con un nome simile nel riquadro "Colonna da filtrare". Fare clic sull'opzione "Contiene" nell'elenco dei filtri. Immettere "211" nel campo accanto all'opzione "Contiene" e fare clic su "Avanti".
8
Fare clic sul pulsante "Avanti" per ordinare i record in ordine decrescente, che è l'impostazione predefinita, oppure abilitare l'opzione di ordinamento crescente e fare clic su "Avanti". Fare clic e abilitare l'opzione "Restituisci dati a Microsoft Excel". Fare clic sul pulsante "Fine" per chiudere la nuova finestra della query.
9
Fare clic e abilitare le opzioni "Tabella" e "Foglio di lavoro esistente" nella finestra Importa dati. Fare clic su una cella vuota nel foglio di calcolo Excel in cui si desidera visualizzare la tabella dati dal database SQLite. Fare clic sul pulsante "OK". Excel crea e visualizza una nuova tabella con i record recuperati dalla tabella dati SQLite in base ai filtri utilizzati nella query.
10
Modificare o formattare la nuova tabella dati dal database SQLite secondo necessità. Salva la tua cartella di lavoro.