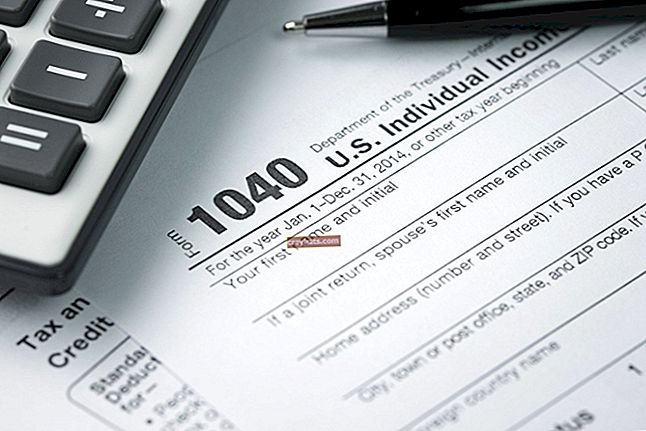Come sostituire le interruzioni di riga in OpenOffice
Con OpenOffice Writer puoi creare una grande varietà di documenti di testo, sia che tu debba scrivere un documento per la scuola o produrre un rapporto professionale per la tua sede di lavoro. In alcuni casi, potresti voler applicare automaticamente un tipo di modifica all'intero documento in una volta, come alterare le interruzioni di riga, piuttosto che lavorare noiosamente attraverso il documento per applicare le modifiche da solo. Utilizzando la funzione "Trova e sostituisci" di OpenOffice, puoi inserire simboli specifici per sostituire le interruzioni di riga con nuovi elementi o semplicemente per rimuoverli del tutto. Poiché il processo è automatico, non dovrebbe richiedere più di un minuto o due.
1
Apri il file in OpenOffice Writer con le interruzioni di riga che desideri rimuovere.
2
Apri la finestra di dialogo "Trova e sostituisci". Puoi farlo premendo e tenendo premuto il tasto "Control" e quindi premendo il tasto "F", oppure puoi fare clic sul menu "Modifica" nella parte superiore della finestra e quindi fare clic su "Trova e sostituisci".
3
Fai clic sul pulsante "Altre opzioni" nella finestra "Trova e sostituisci", quindi assicurati che l'opzione "Espressioni regolari" sia selezionata. Altrimenti OpenOffice non capirà i simboli che digiti per le interruzioni di riga.
4
Digita il simbolo appropriato per la tua ricerca nella casella "Cerca". Se vuoi cercare i ritorni rigidi di base, digita un simbolo del dollaro come questo (senza virgolette): "$". Se vuoi cercare un paragrafo vuoto, digita un simbolo di carota e un segno di dollaro come questo (senza virgolette): "^ $". Nota che questi due non si sovrappongono; il primo è per un ritorno a capo su una riga che quindi contiene testo, e il secondo è per un ritorno a capo su una riga che non contiene testo.
5
Compila la casella "Sostituisci con" con quello che vuoi che OpenOffice inserisca al posto delle interruzioni di riga. Se vuoi semplicemente rimuovere le interruzioni di riga, lascia la casella vuota.
6
Fare clic sul pulsante "Sostituisci tutto". Apparirà una finestra che ti dirà quante sostituzioni OpenOffice ha applicato.